

To access a video, right-click on the hyperlink and select Open in new window.
Creating Custodian Fee Files Video - This video demonstrates how to generate custodian fee files. Once generated, refer to your custodian's Web site on how to upload the file.
This section explains how custodian fee files work with billing in Morningstar Office. Custodian fee files are text-delimited, CSV files that can be uploaded to your custodian to deduct management fees from your clients’ accounts.
Creating Billing Summary reports or custodian fee files in Morningstar Office does not automatically bill your clients, nor does it create management fee transactions. In order to actually deduct fees from your clients’ accounts, you will need to upload the custodian fee file to your custodian. Once this is complete, the fees will be deducted from your client records at your custodian. The next time you import into Morningstar Office, these transactions will then be reflected in your client accounts as management fee transactions.
To generate a custodian fee file, do the following:
Go to either the Client Management or Portfolio Management tab.
From the left-hand navigation pane, select the Billing page.
On the toolbar located above the grid, click the Custodian Fee Upload icon. The Select a Writable Client/Group/Account dialog box opens.
From the Within drop-down field, choose whether to look for Clients, Groups or Accounts to be included the custodian fee file.
To see all available options based on your selection from the Within field, click Go.
Make your selections from the Available Records section and use the Add button to move the clients/groups/accounts you want to generate fee data for to the Selected Records area.
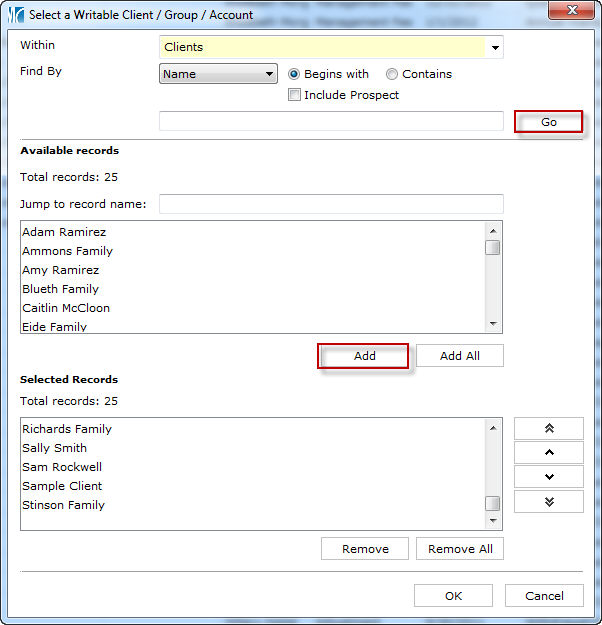
Click OK. The Report Options dialog box opens.
Select the Start Date and End Date for the billing period.
Click the Fee File Format drop-down field. The following table explains the options available here:
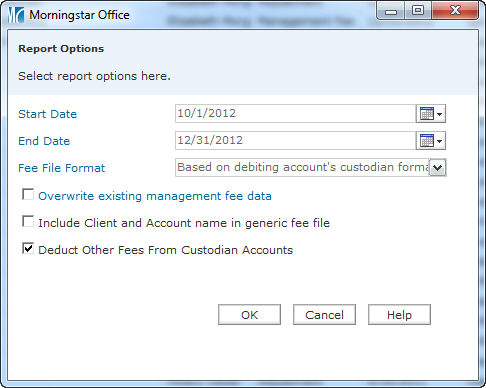
|
Option |
Description |
|
Based on debiting account's custodian format |
Choose this option if you bill using multiple custodians and you would like the program to generate multiple files, one for each of your custodians containing the clients/groups/accounts billed at that custodian. |
|
Fidelity |
Choose this option if Fidelity is your only custodian. The resulting file will match Fidelity’s specifications. |
|
Schwab |
Choose this option if Schwab is your only custodian. The resulting file will match Schwab’s specifications. |
|
TDA |
Choose this option if TDA is your only custodian. The resulting file will match TDA’s specifications. |
|
LPL |
Choose this option if LPL is your only custodian. The resulting file will match LPL's specifications. |
|
Generic Format* |
This option generates a .csv file containing the account number and the total amount to be charged. Note: If you check the Include Client and Account name when selecting the Generic Format, columns containing the client name and account name will also be included. This format is easy to manipulate into a fee file that can be uploaded to any custodian. |
|
Generate Fee Instructions |
This is not a custodian fee file, but rather a file for your own reference. This option generates a .csv file with the following columns:
This file allows you to see the breakdown between firm fees and advisor fees, if you made that distinction in your management fees. |
Check the Overwrite existing management fee data box to create a new set of billing data. Keep in mind that if you overwrite existing data for this time period, any special items (credits, adjustments, etc.) you created will be deleted.
Check the Deduct Other Fees From Custodian Accounts box if you want to apply any discounts or adjustments you have specified.
Click OK. The Save As dialog box opens.
If the cash balance for an account is less than the fee amount, a warning message will appear. This is for your information only and will not prevent the accounts from being included in the fee file.
The default save location when this window opens is: C:\Program Files (x86)\Morningstar\Office\WWWRoot\Temp\Billing. You can specify a different name and location for this file, but be sure to take note of the location, as you will need it for sending the file to your custodian.
Click Save.
Click OK when the confirmation message appears.
For some custodians, the fee file format will call for more than one file to be saved. In these cases, step 13-15 will be repeated.
For help uploading the generated custodian fee file and deducting the fees from your clients’ accounts, please contact your custodian’s support department.